- Skip to primary navigation
- Skip to main content
- Skip to primary sidebar
- Skip to footer
- Skip to footer navigation
1. Start a Flow
The first thing to do in starting a new flow is to get to the flow editor.
X2Flow is a feature of the Marketing module in X2CRM. Once you’ve navigated to that module, select X2Flow from the left hand side panel. Once you’ve clicked that option you are now in the X2Flow campaign overview screen. From there you can click on Create Flow and begin the process of creating your own new customized marketing automation.
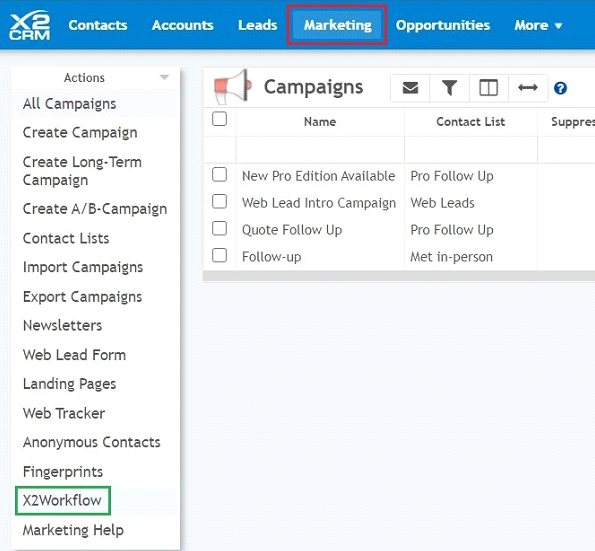
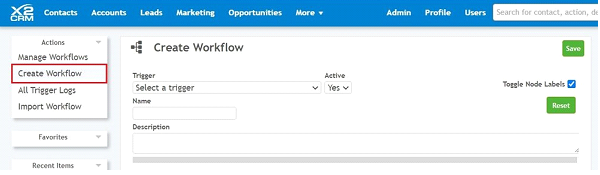
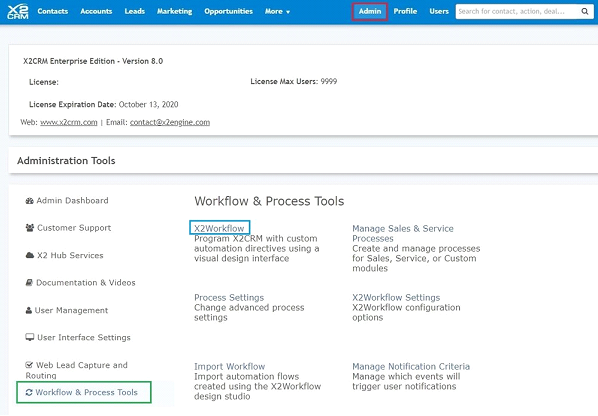
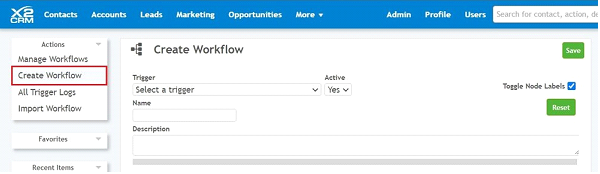
Alternately, you can get to X2Flow through the Admin menus. Select Admin from the header menu. Once on the Administration Tools page, select Workflow & Process Tools from the left hand side of the page. Then select X2Workflow to gain access to the X2Workflow Automation Rules page. From this page, you can Manage Workflows, Create, and Import Workflows.
2. Select a Flow Trigger
Starting on the X2Workflow Automation Rules page, select Create Workflow from the left hand column ‘Actions’ menu. The Create Workflow dialog will provide you the fields needed to create a new workflow
An X2Flow is triggered by a certain event in X2CRM. These events can be as varied as a new web lead coming in, a contact tag being added or removed, or a contact clicking on a marketing campaign email. The full list of X2WorkFlow triggers is located here within this document.
The types of flow actions that are available to you are dependent on the flow trigger you select. For example, you may only select the Push Web Content flow action if you have selected the Targeted Content Requested trigger.
Additionally, the types of dynamic variable attributes that you can select are dependent on the type of flow trigger you select. Each flow trigger is associated with a certain module type. X2Modules are discussed at length in the X2CRM User Reference Guide. For example, if you select the Contact Web Activity trigger, the attributes you will be referencing will be associated with the Contacts module. If you select the Action Overdue trigger, the attributes you will referencing will be associated with the Actions module.
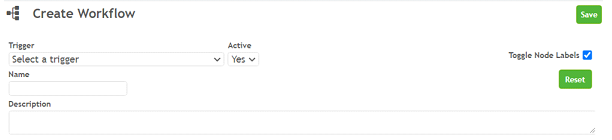
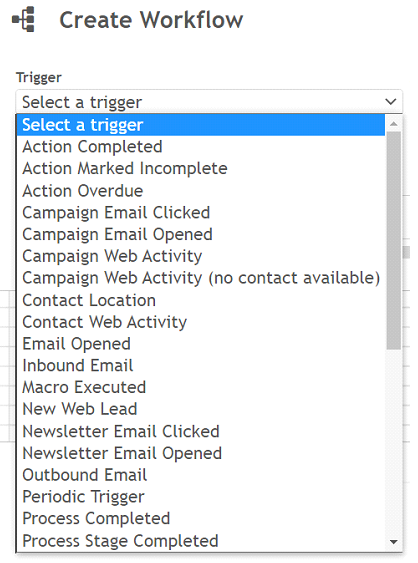
3. Combine Flow Actions
The most interesting part of X2Flow is the ability to create customized sequences of marketing automation. This is where combining your flow actions comes in. Each flow action allows you to introduce some type of automated behavior in X2CRM. For example, the Add Tag flow allows you to automatically add a tag of a certain type to the record page.
To add a flow action to your current flow simply drag and drop it into the flow editor window. Nearly all of the actions have data fields and attributes that can be modified to tailor the flow even further.
The conditional Switch allows you to create a decision fork in the flow if a certain attribute value has been met.
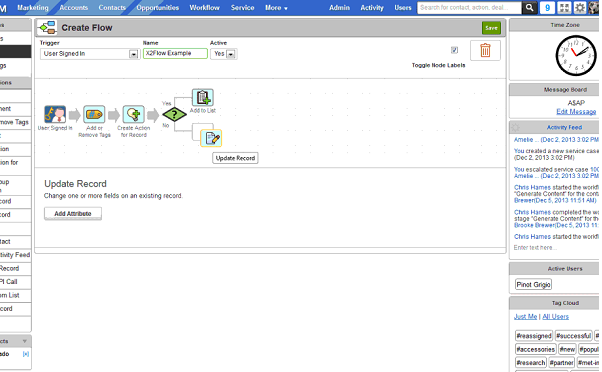
4. Use Formulas in X2Flow
X2Flow offers an enormous degree of automation power and allows creative uses of the attribute fields in X2CRM. At certain points, you may want to include an equation which can operate over data fields, modifying them incrementally or via some mathematical function. In X2Flow, you can use formulaic equations to achieve this.
In X2CRM, formulas are introduced with an equals sign (=) at the start of the equation. You can use the attributes in various modules as variables in your equation. The formulaic equation feature is a powerful tool in X2Flow, however, we advise that it be used only with numerical data fields. Thus, we recommend that if you wish to use formulas to update a lead score, for instance, then we recommend that you first convert the field to a numerical field type first, in the X2Studio field manager. Then, you can use the formula like the following: = + 1
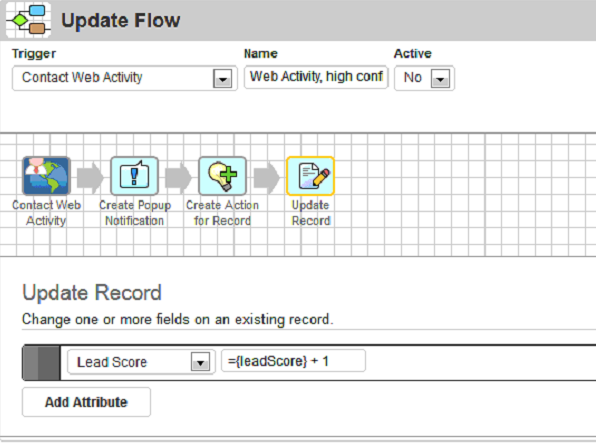
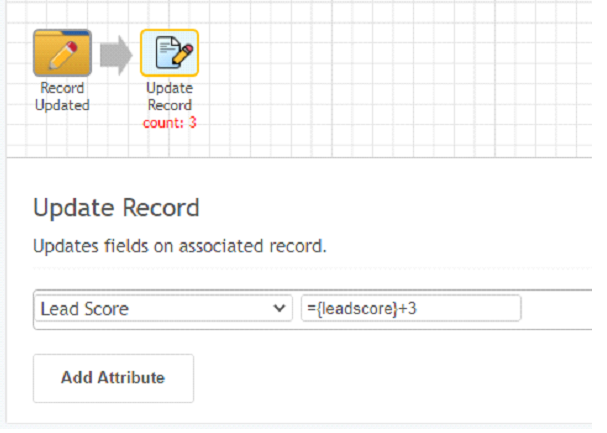
5. View Flow Examples
Complex workflows with branching logic can be created. These workflows can create notifications that send a message to an X2 user, creates and send a custom email to an associated contact record, and follow different workflow paths based on specified conditions. These workflows can be customized to fit your workflows and operating procedures.
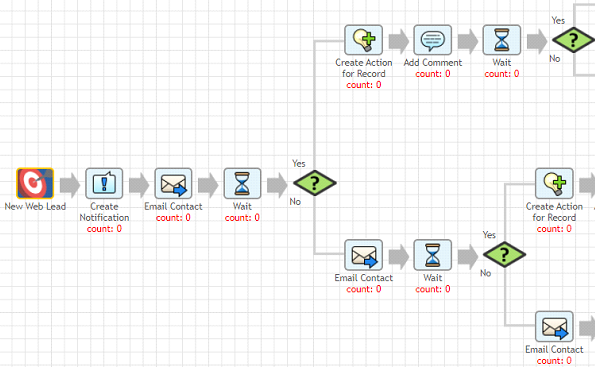
There are a more example flows illustrated on the X2 Workflow page.
Not finding the answers you need? Just fill out the following form and we will contact you!
X2WORKFLOW FLOW ACTIONS
Flow triggers tell X2CRM when to do something. Flow actions tell it what to do. Like the flow triggers, the flow actions in X2CRM are each based on a module type in the broader software. The actions of the trigger will vary based on the attributes of the modules. Many of the flow actions allow you to update or filter by certain module-specific attributes
Conditional Switch
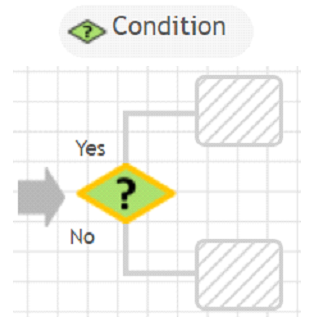
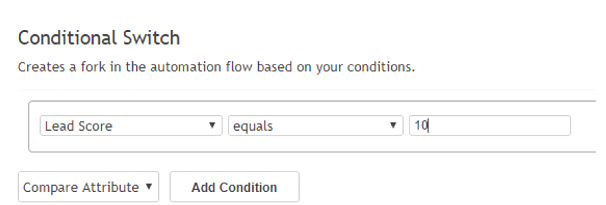
The conditional switch is a decision point in your flow. It sets an attribute filter that evaluates a specific parameter. It creates a forked path that will be followed based on whether the filter criteria were met or not. The top path is followed if the parameter requirements are met. The bottom path is followed if they are not met. The available attribute filters are dependent on the flow’s trigger. That is, the module that the trigger references will determine which attributes you can compare.
In this example, when the flow reaches the Condition point, the flow will evaluate the field of Lead Score and if that field equals 10, then the flow will proceed on the upper leg of the flow. If Lead Score does not equal 10, then the flow will proceed on the lower path. This Condition Switch allows any workflow to be very flexible and you can design any number of Condition Switches into the workflow.
Remote API Call
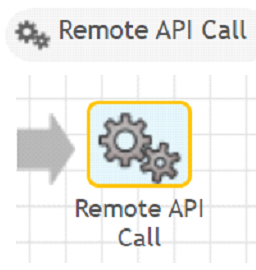
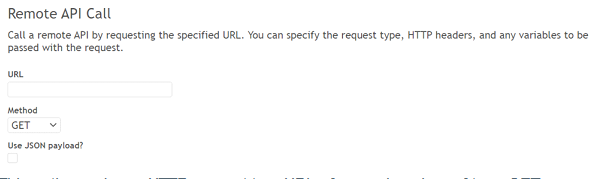
This action makes a HTTP request to a URL of your choosing, of type GET, POST, PUT or DELETE. You can also include a request body by using the Add Attribute button to build a flat list of key-value pairs. This list will be sent to the remote URL as form data (mime type “application/x-www-form-urlencoded”). Note, the Value fields support formulas and variable replacement, so you can include dynamic data in the payload.
Create Action
With this flow item you can automate the creation of a new action for a user of your X2CRM system. Enter the details for the action, i.e. its subject, description, assignment, priority, and visibility, just as in the actions module. For instance, you may want to create a high priority public task to schedule a demo call every time a web lead comes in. You can then assign the task to individual users or to groups like your sales reps, in which case the lead will be assigned based on your lead routing rules. When creating the content of the action, you may also use dynamic variables based on the module type you’re working within – i.e. which module your flow trigger is based on.
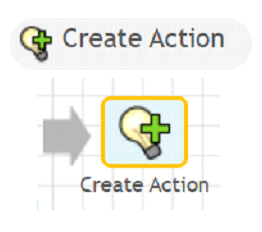
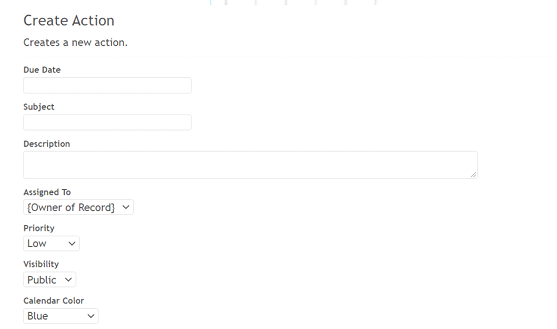
Post to Activity Feed
You can design a flow which will automatically post an item to the X2CRM activity feed. Set the post type (e.g. announcement) and enter the text of the notification. Specify which user’s account the activity event will be posted from and whether or not the post will create a notification. When entering the content of the post, you may also use dynamic variables based on the module type you’re working within – i.e. which module your flow trigger is based on.
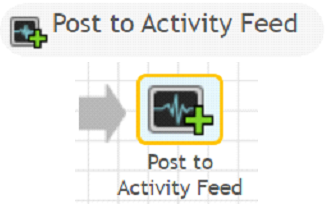
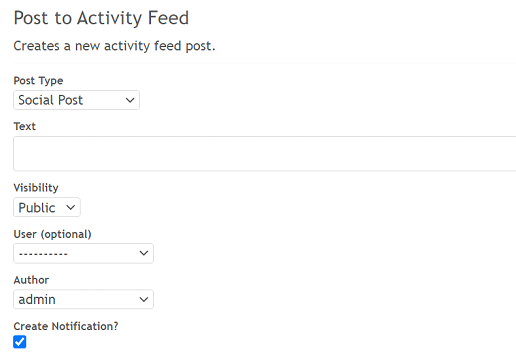
Create Popup Notification
This flow item creates a pop up notification on a specific users page. Set who will receive the notification. Enter the message of the notification, highlighted in green. When entering the content of the message, you may use dynamic variables based on the module type you’re working within – i.e. which module your flow trigger is based on. When the trigger parameters are met, the notification will pop up on the user’s screen.
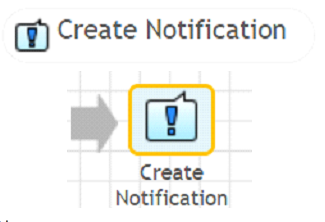
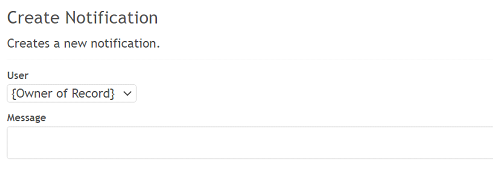
This flow item allows you to email a specific address (as opposed to email contact, which emails the record whose action triggered the flow). You can use the “send as” drop down menu to select the account to send the email from. Set up external 3rd party email accounts using the apps manager.
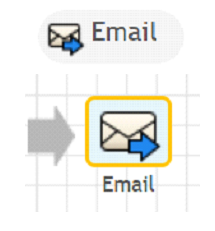
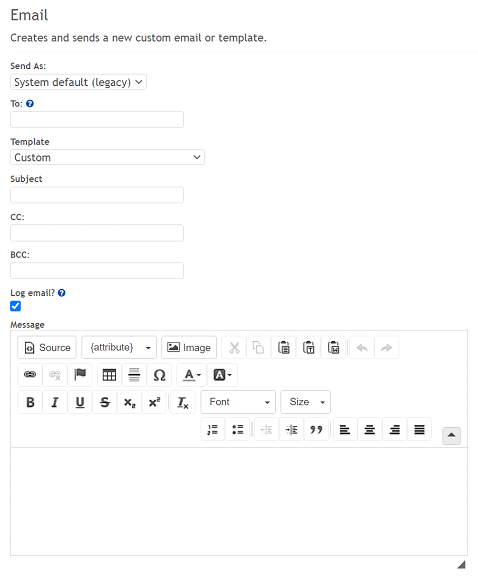
Email Report
This Action allows you to send out reports via email automatically via a workflow. When used in conjunction with the Periodic Trigger, reports can be sent on a timed basis, such as every week or month. Define the Send from and who it will be sent to. You can use an existing email template for the body of the email or write a custom message. Next, choose which report to send via the drop down menu. Add any CC or BCC.
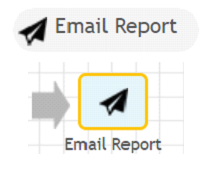
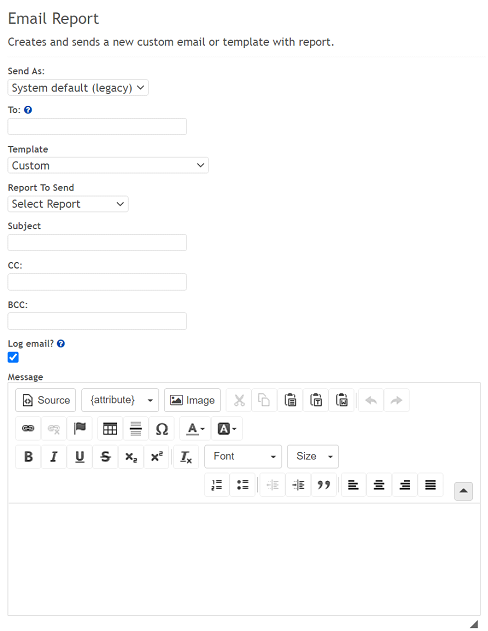
Add Comment
This flow item updates the record associated with the flow trigger and adds a comment to the page. Comments can be viewed in the interaction history widget on a contact’s record page, shown below.
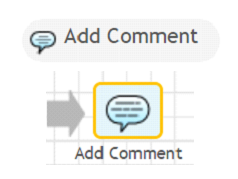
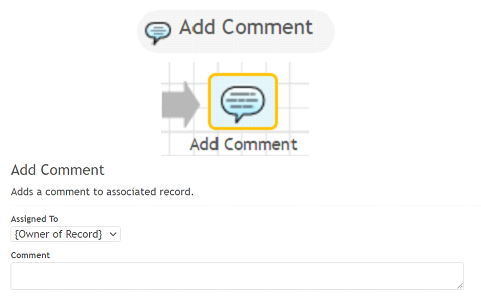
Create Record
Create a new record of any type. Add the attribute fields you’d like to include in the new record’s page. Feel free to use dynamic variables associated with the record type and which are consistent with the module of the flow trigger. Be careful, though. Some record types have required fields, and if your flow fails to specify those fields the record won’t be able to be made.
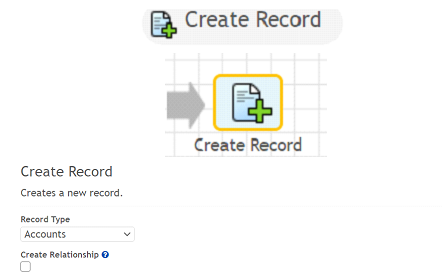
Create Action for Record
In contrast to the more sparsely titled Create Action, this flow item creates a new action associated with the record that triggered this flow. This means that if your trigger is, for instance, Tag Removed, then Create Action for Record will associate a new action with the contact whose tag has been removed. Enter the relevant details for the action, i.e. its subject and description. When creating the content of the action, you may also use dynamic variables based on the module type you’re working within – i.e. which module your flow trigger is based on.
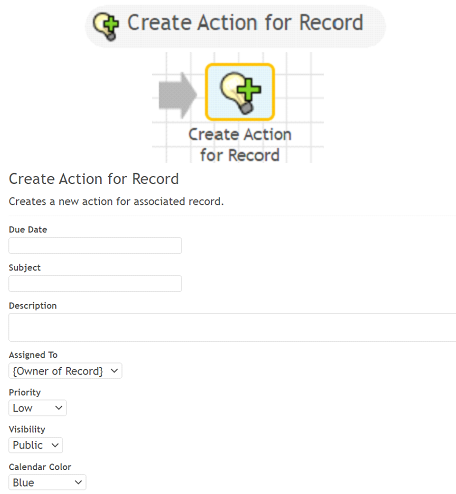
Delete Record
Permanently delete the record associated with the flow trigger. This action cannot be undone so proceed with caution
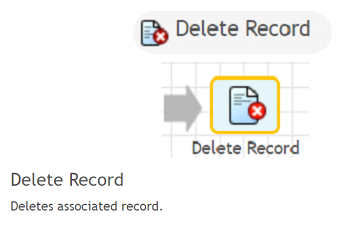
Email Contact
Unlike its cousin, the more sparsely titled Email, the Email Contact flow action includes all email related fields except for the addressee (i.e. the “to” field). This is because this action automatically addresses an email to the record associated with the flow trigger. You can use the “send as” drop down menu to select the account to send the email from. Set up external third-party email accounts using the apps manager.
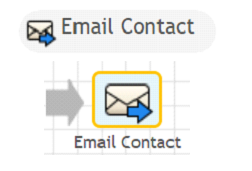
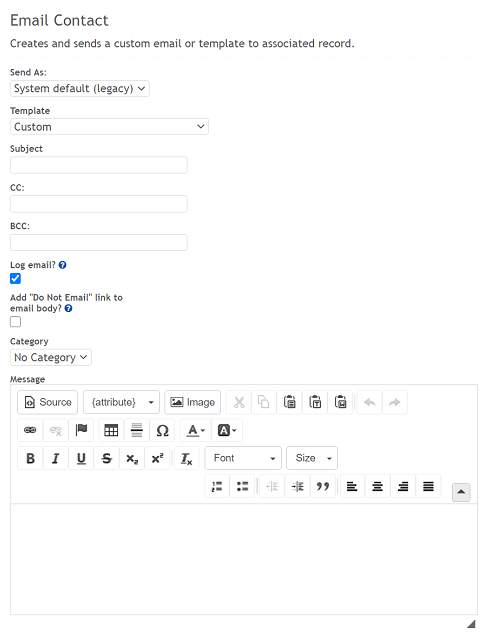
Add to List
Lists are lists of contacts that you can use to address marketing email campaigns or send newsletters to. X2CRM can create dynamic lists, which update their rosters automatically based on a set of feature criteria, or it can create static lists, which have stipulated and manually managed rosters. The Add to List function updates a static list by adding the contact associated with the flow trigger to a specified list roster.
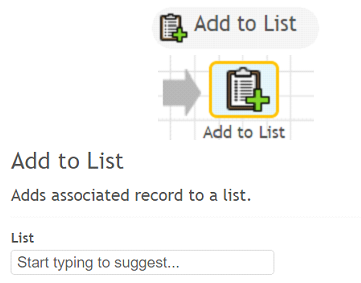
Remove from List
Lists are lists of contacts that you can use to address marketing email campaigns or send newsletters to. X2CRM can create dynamic lists, which update their rosters automatically based on a set of feature criteria, or it can create static lists, which have stipulated and manually managed rosters. The Remove from List function updates a static list by checking to see if the contact associated with the flow trigger is on a specified list roster, and if so, removes them.
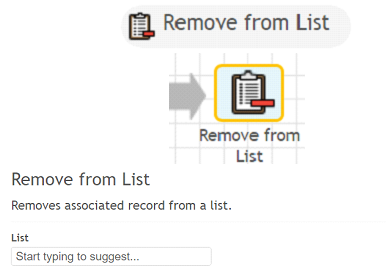
Complete Process Stage
This Action when included in a workflow with complete the specified Process Stage. A comment may be added which will be attached to the Process. This marks as complete the stage that is specified but does not start the next stage
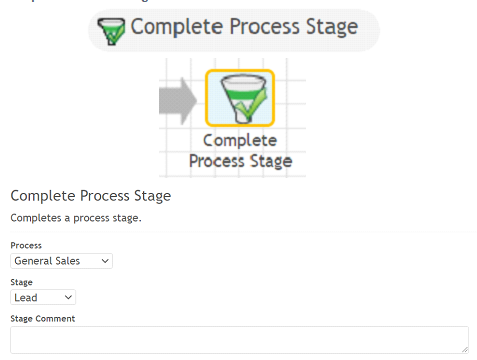
Revert Process Stage
This Action will Revert a Process Stage within the workflow. Choose what Process and what Stage and this Action will revert to the prior Stage. Any Comment included will go into the Detail comment in the Process.
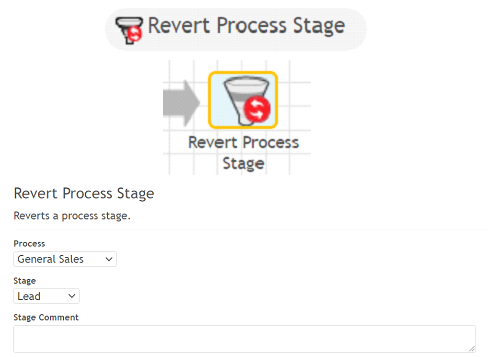
Send SMS
This Action allows you to send a text from within a workflow. Specify the phone number to send to and what the message will be. You must have a Twillio account to allow this to work.
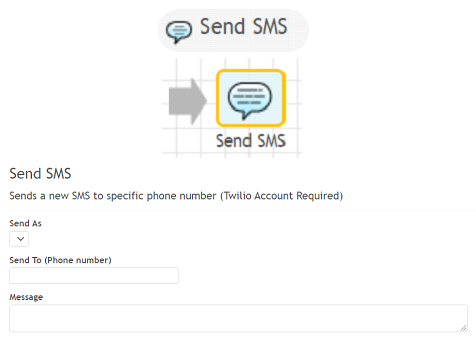
Split Path
This Action simply splits the workflow into two paths, both of which will be executed. This is helpful in designing long workflows.
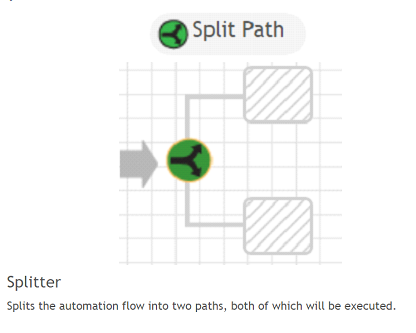
Add to Newsletter
This Action will attach the associated record to a specific list. This list has to be in existence and be a static list.
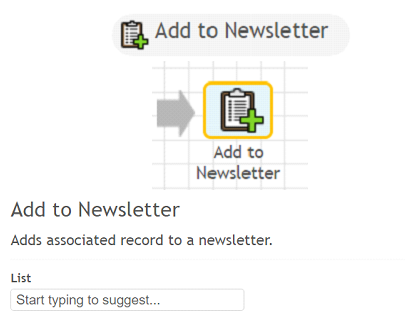
Assign Record
This Action will assign the specific record to a user in the system. The assignment may be done via the Lead Routing capability set up in Admin, as you see in this picture, or the drop down will list all the active users in the system and you choose what user will be assigned when this workflow is Active.
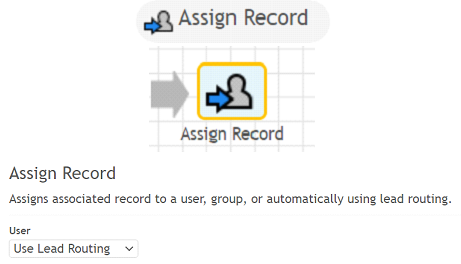
Change Record
Workflows work on specific records that triggered the flow to start. There are times when it is valuable to be able to change the record to one that is associated with the original record. The drop down default is Original Record but the drop down will display those modules which have lookup fields associated with the original record. For instance, the workflow is originally working on a Contact record. You want to perform some function on the Account record which is associated with the specific Contact record. This action allows the workflow to point to the Account record associated with the Contact and perform additional Actions. After performing those Actions, the Change Record Action can be invoked again and return to the original record and continue the workflow.
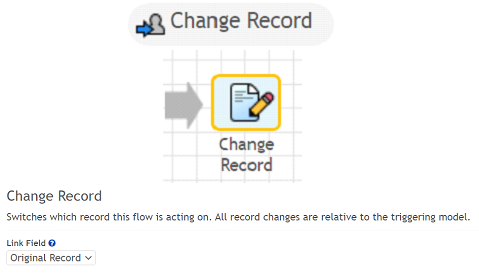
Reassign Record
Records in X2CRM are associated with a certain users (i.e. your company staff). At certain times, you may need to change user associations with contact records. Use this flow action to do that. From the dropdown menu you can select specific users, assign it to Anyone (meaning whoever wants to can claim it), or use your lead routing rules to automatically pick a user to associate the record with.
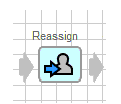
Slack
X2CRM can be configured to send a message to one of your Slack Channels. Before this action is selected, Slack Integration must be activated with the Manage Apps module in the User menu.
Once Slack Integration is activated, and the action is configured, X2CRM will send a message to the selected Slack Channel when ever the trigger occurs
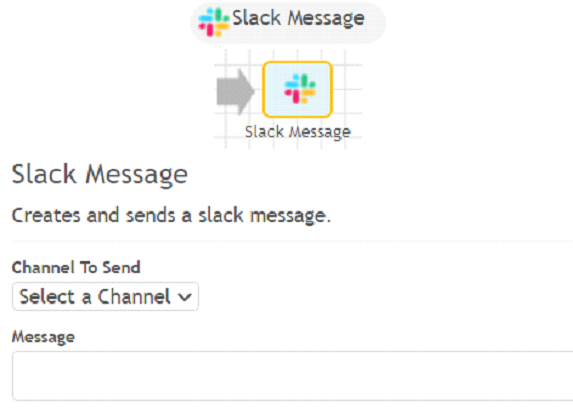
Edit Tags
This Action performs as stated above, it Adds, Removes, or Clears tags to the associated record.
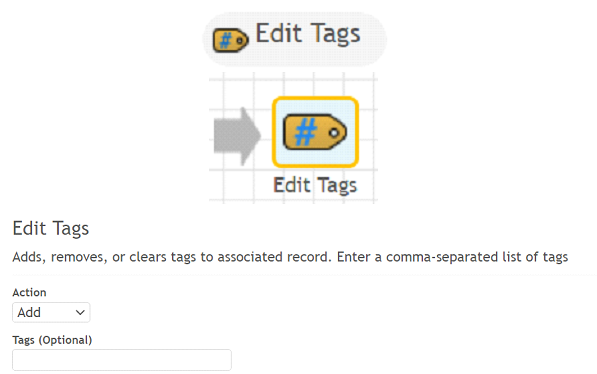
Update Record
Add attributes to update and specify their new value for that attribute’s content. The available attributes are derived from the module that the flow’s trigger is based on. The flow will automatically update the record of the relevant record. For example, the Contact Web Activity trigger will allow you to use the Update Record flow action to change the Lead Score attribute for that record. But the Action Overdue trigger would allow you to use the Update Record flow action to change the Due Date attribute.
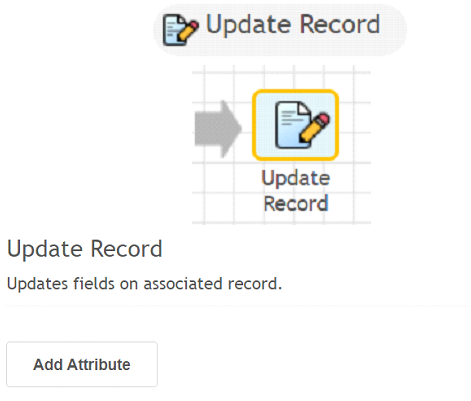
Start Process Stage
This Action allows the workflow to start a specific Process Stage from within a workflow. You specify what Process and what Stage within that Process and when the flow gets to this Action the Process Stage will be started.
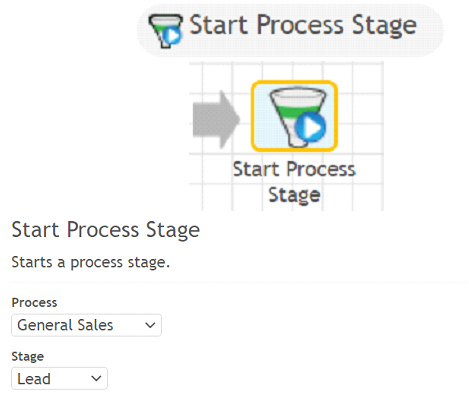
Terminate Process
Terminates a Process from within a workflow. Specify the Process and when the flow reaches this Action the Process will be terminated.
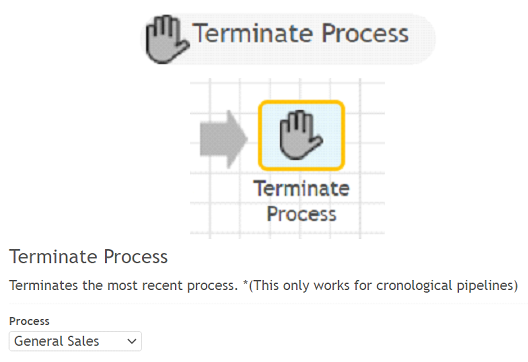
Wait
Specify an amount of time for the system to wait before moving on to the next flow action. Enter an integer and specify the units of measure.
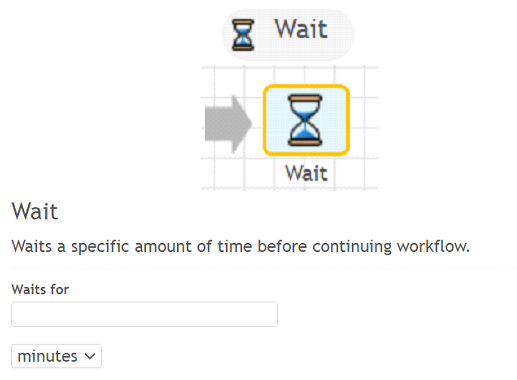
Push Web Content
The web content returned by this flow will replace the embed code when a visitor comes to your page. The content you put in this message can contain based on the visiting contact’s record. The attributes can be things as varied as the contact’s first name , the contact’s assigned sales rep , or even their city . See the attributes section of this guide for more information on module attributes.
Need more help or answers? Just fill out this form and we will contact you!
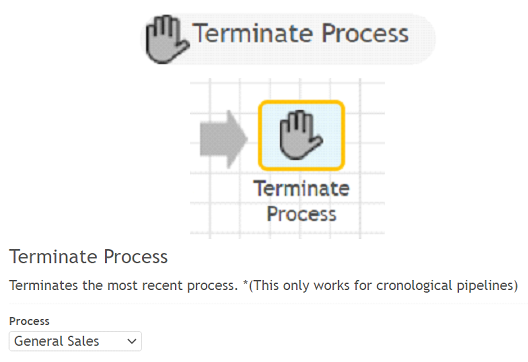
MISCELLANY
Attributes
For a video on using and chaining attributes, click here. Attributes are ubiquitous throughout X2CRM and particularly X2Flow. They appear as filter parameter settings in triggers, certain flow actions, and conditionals. Note that there are multiple attributes with the same dynamic variable (e.g. ID numbers). However the dynamic variable is also bound by the module you are working within. Thus when working within the contacts module, only refers to the phone number of a contact, never to the phone number of another record type, like an account record, for instance. Another thing to note is that although you may be working within a certain module, the module you are referring to might be different. For example, although email texts can be drafted within the Docs module, using the dynamic variable in an email body will refer to the name of the addressee of the email. This is because emails refer to the Contacts module for their dynamic variables. The module that the dynamic variables will refer to is usually denoted.
TRIGGERS
X2WORKFLOW TRIGGERS
Triggers mark the start of your flow. These are the events that signal to your X2CRM system to begin some type of automated behavior. Triggers can be limited by attribute filters, limited to what type of module the flow trigger is based on. For example, the Action Completed flow trigger will allow you to filter based on Action-related attributes, like Due Date. Standard trigger types include a wide variety of events in X2CRM, and can be further specified and filtered to include almost every type of event that X2CRM can produce.
- New Web Lead for Leads
- Newsletter Email Clicked
- Newsletter Email Opened
- Periodic Trigger
- Process Completed
- Process Stage Completed
- Process Stage Reverted
- Process Stage Started
- Process Started
- Record Created
- Record Deleted
- Record Updated
- Record Viewed
- Tag Added
- Tag Removed
- Targeted Content Requested
- Unsubscribed From Campaign
- Unsubscribed From Newsletter
- User Signed In
Action Completed
This flow triggers whenever an action is completed by a member of your X2CRM system (i.e. a user). Attribute fields related to the action module in X2CRM are valid as attribute filters. Choose the attribute fields from the dropdown menu, then add them and set your specific parameter requirements. In addition, you can set additional filters based on general variables (e.g. current month or day of week, which user is logged in, and so on).
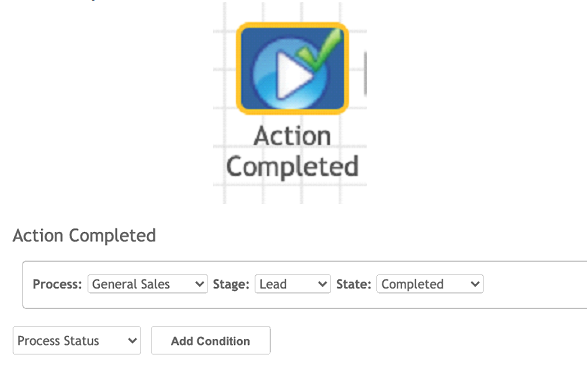
Action Overdue
This flow triggers whenever an action becomes overdue. Specify the amount of time an action must be overdue in order to set off this trigger. Attribute fields related to the action module in X2CRM are valid as attribute filters. Choose the attribute fields from the dropdown menu, then add them and set your specific parameter requirements. In addition, you can set additional filters based on general variables (e.g. current month or day of week, which user is logged in, et cetera).
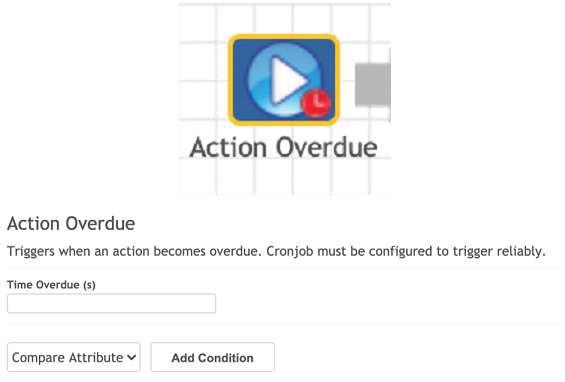
Action Marked Incomplete
This flow triggers whenever an action is marked as incomplete by a member of your X2CRM system (i.e. a user). Attribute fields related to the action module in X2CRM are valid as attribute filters. Choose the attribute fields from the dropdown menu, then add them and set your specific parameter requirements. In addition, you can set additional filters based on general variables (e.g. current month or day of week, which user is logged in, et cetera).
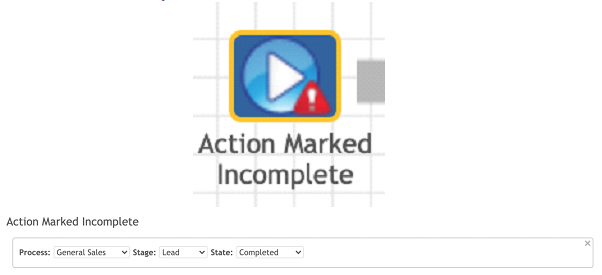
Campaign Email Clicked
This trigger goes off whenever an email recipient clicks on a tracking link in a campaign email. Contact record attributes are not applicable as filterable attributes for this trigger. Specify the campaign newsletter you want to set off the flow. Specify the URL of the tracking link in the email. You can add a single specific web address or a list of them. You can also set a “contains X” filter, where X is part of the URL. For example, you could set X to “http://www.x2crm.com/marketing“, so that whether your contact clicks on and visits “http://www.x2crm.com/marketing/x2flow/” or “http://www.x2crm.com/marketing/#newsletters”, they will be tracked.
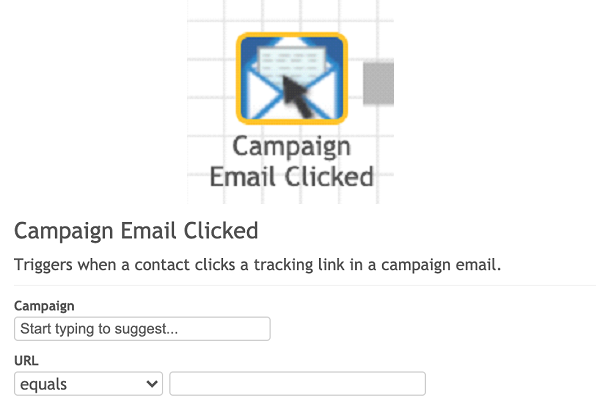
Campaign Email Opened
This trigger goes off whenever a contact opens any campaign email at all. Contact record attributes are not applicable as filterable attributes for this trigger. Specify the campaign newsletter you want to set off the flow. You may set additional filters unrelated to a contact record (i.e. general variables like current month or day of week, which user is logged in, et cetera). Contact record attributes are not applicable as filterable attributes for this trigger.
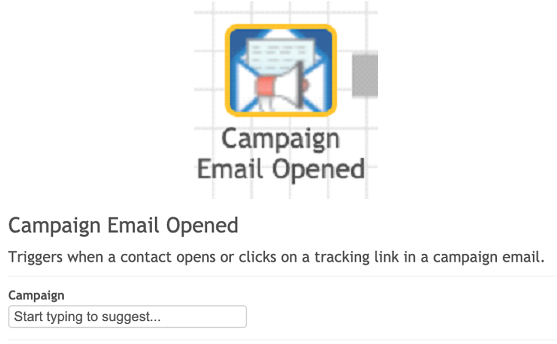
Unscubscribed From Campaign
Set up a flow triggered whenever someone unsubscribes from a campaign. Identify which of your campaigns you want to trigger the flow. You may set additional filters unrelated to a contact record (i.e. general variables like current month or day of week, which user is logged in, et cetera). Contact record attributes are not applicable as filterable attributes for this trigger.
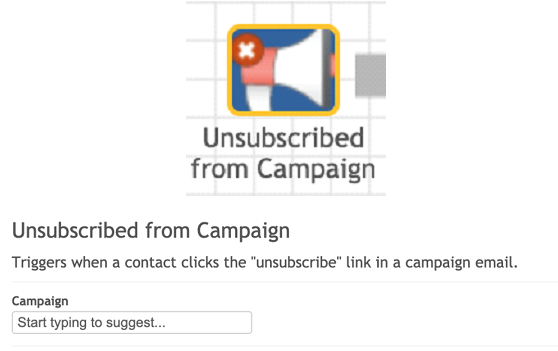
Campaign Web Activity
The Campaign Web Activity trigger is similar to the Contact Web Activity Trigger, except this flow is triggered whenever a contact visits your webpage by clicking a link in a campaign email. Specify the campaign newsletter you want to set off the flow. Specify the URL of the tracking link in the email. You can add a single specific web address or a list of them. You can also set a “contains X” filter, where X is part of the URL. For example, you could set X to “http://www.x2crm.com/marketing“, so that whether your contact clicks on and visits “http://www.x2crm.com/marketing/x2flow/” or “http://www.x2crm.com/marketing/#newsletters”, they will be tracked. Set additional filters based on general variables (e.g. current month or day of week, which user is logged in, et cetera) or contact record specific variables (e.g. lead score, date of last activity, et cetera)
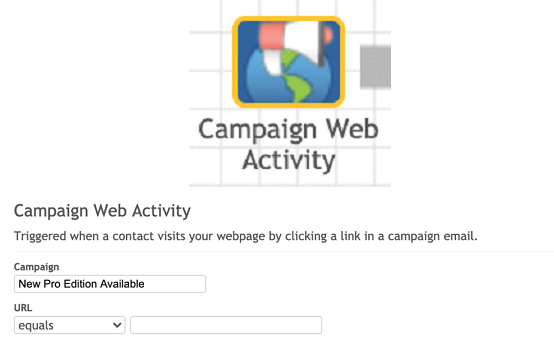
Campaign Web Activity No Contact Available
This flow is triggered when someone visits a specified website by clicking on a link in a campaign but X2 does not know who that person is. The specific Campaign is entered in the trigger in addition to what URL you want to track.
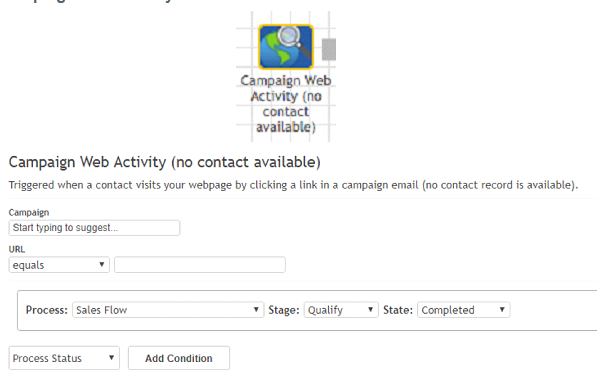
Contact Location
Add any conditions that should be associated with this.
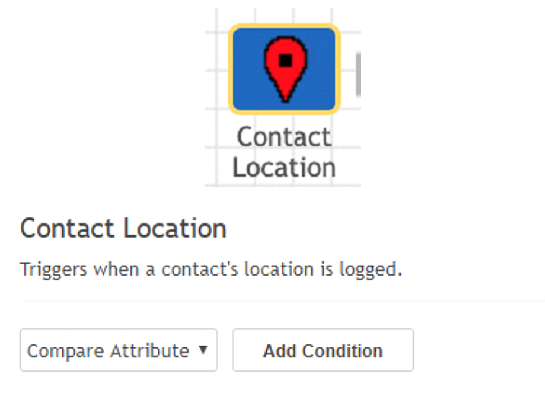
Email Opened
Choose which module that the email would be associated with. Add any conditions that would apply to the trigger.
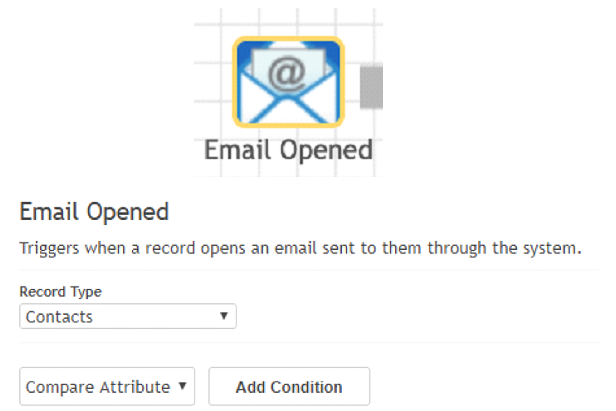
Inbound Email
Choose which module, either Contacts or Service, that the email would be associated with. Set the values that you are looking for in the email which will trigger this flow. An example is a specific email address or subject.
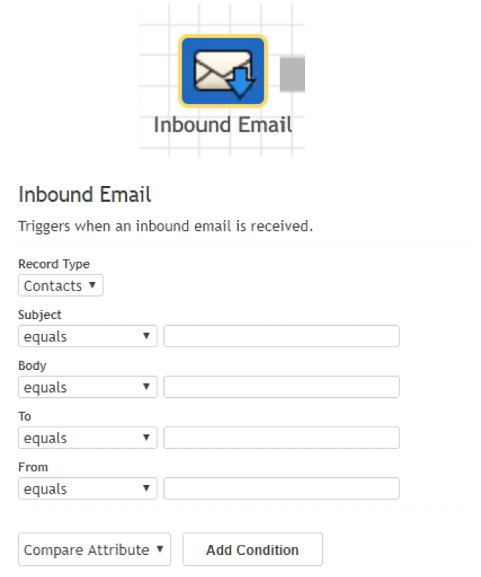
Outbound Email
Workflow will check Outbound Emails from the specified module and if the conditions specified are met this trigger will activate.
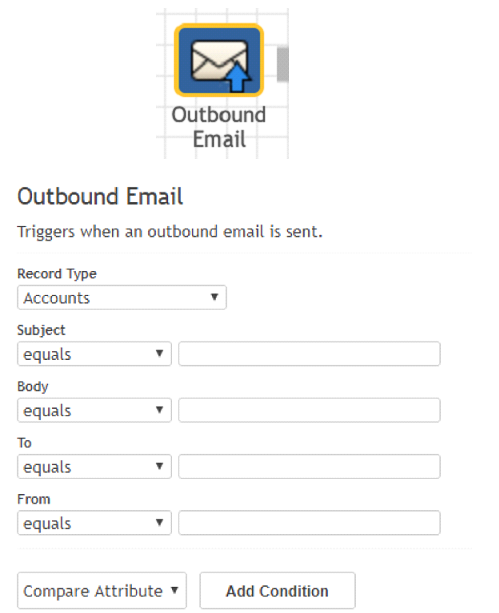
Newsletter Email Clicked
This trigger goes off whenever an email recipient clicks on a tracking link in a newsletter email. Contact record attributes are not applicable as filterable attributes for this trigger. Specify the campaign newsletter you want to set off the flow. Specify the URL of the tracking link in the email. You can add a single specific web address or a list of them. You can also set a “contains X” filter, where X is part of the URL. For example, you could set X to “http://www.x2crm.com/marketing“, so that whether your contact clicks on and visits “http://www.x2crm.com/marketing/x2flow/” or “http://www.x2crm.com/marketing/#newsletters”, they will be tracked
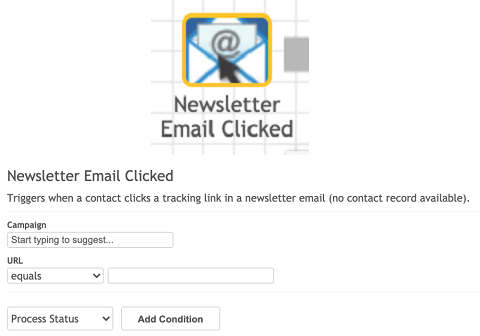
Newsletter Email Opened
This trigger goes off whenever a contact opens a newsletter email at all. Contact record attributes are not applicable as filterable attributes for this trigger. Specify the campaign newsletter you want to set off the flow. You may set additional filters unrelated to a contact record (i.e. general variables like current month or day of week, which user is logged in, et cetera). Contact record attributes are not applicable as filterable attributes for this trigger
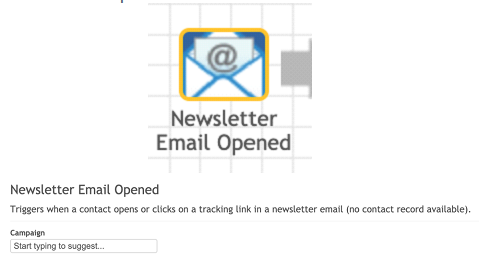
Unsubscribe From Newsletter
Set up a flow triggered whenever someone unsubscribes from a newsletter. Identify which of your newsletter campaigns you want to trigger the flow. You may set additional filters unrelated to a contact record (i.e. general variables like current month or day of week, which user is logged in, et cetera). Contact record attributes are not applicable as filterable attributes for this trigger.
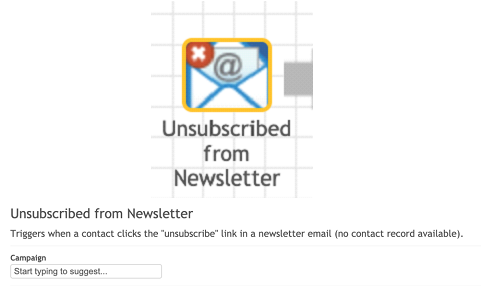
Periodic Trigger
This trigger allows the user to set up a schedule by which the actions in the workflow will be activated. This is great when combined with delivering reports. You can set the trigger to activate every Monday morning at 8 a.m .and use the action Email Report to send a specific report each week. You must have the Cronjob in Admin set to accommodate the timeframes you want.
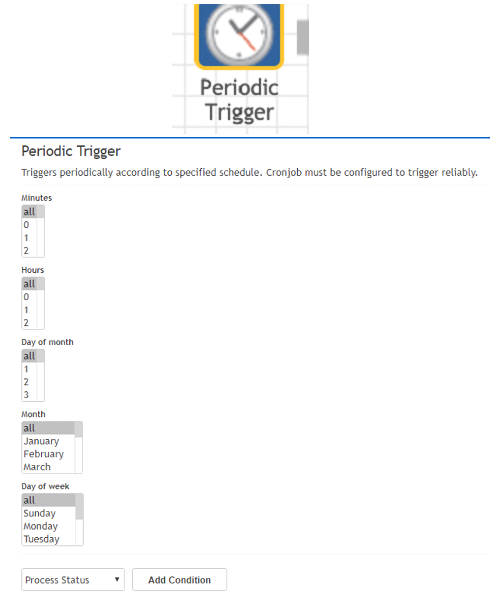
Process Started
This trigger will start when the specified Process associated in the specific Record type has been started. Conditions can be added in the trigger to narrow the scope of when the trigger is activated.
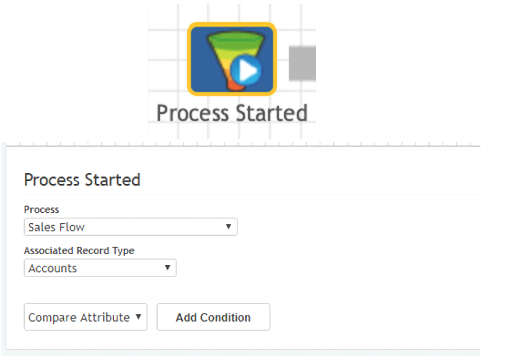
Process Stage Reverted
When a Process Stage has been reverted this trigger will start the workflow. This means a specific Stage in a specific Process went from completed back to a previous conditions this trigger will launch the workflow. Specify the Process and Stage (this could be Any) and when that Process reverts the workflow will be triggered.
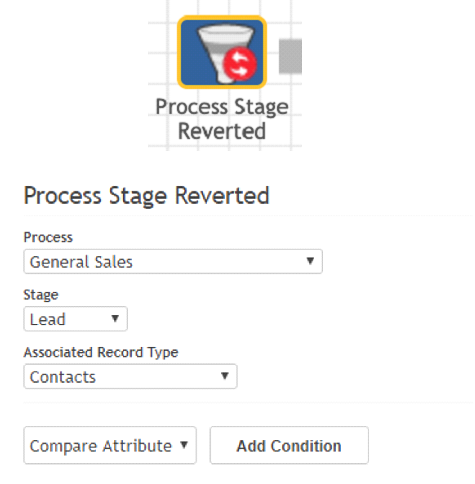
Process Stage Started
This trigger will activate when the specified Process and Stage has started. The workflow will then perform the Actions specified in the flow.
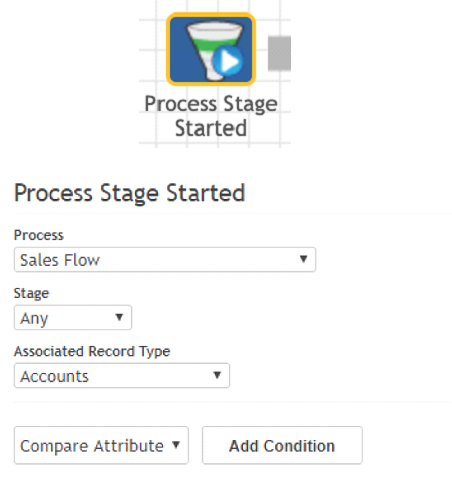
Process Stage Completed
This triggers upon when a specific Process Stage gets completed. Specify which Process and which Stage and when that happens this workflow will trigger. You can add Conditions to the flow here in the trigger.
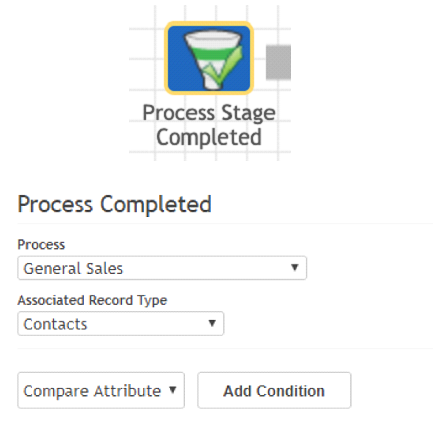
Process Stage Terminated
X2 allows the user to terminate a Process at any stage. This allows better reporting on the results of a Process. This trigger will start upon a specific Process and Stage has been terminated. The flow may be different if a specific Stage has been terminated as opposed to the entire Process. If this flow is Active then when the specified Process is terminated at the specified Stage, the flow will start and perform the Actions defined in the flow.
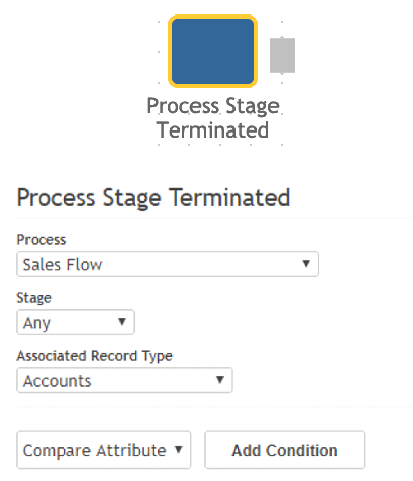
Web Activity
The web activity trigger is set off whenever someone is anywhere on your website or on a specific page of your website. This trigger is suitable for unregistered contacts in your X2CRM system. However, the web surfer will still need to have a web tracking cookie on their computer. They can get this cookie if they click on a tracking link in a marketing email. For this trigger, you can either add a single specific web address or a list of them. You can also set a “contains X” filter, where X is part of the URL. For example, you could set X to “http://www.x2crm.com/marketing,” so that whether your contact visits “http://www.x2crm.com/marketing/x2flow/” or “http://www.x2crm.com/marketing/#newsletters,” they will be tracked. Notice on the available filter settings for this flow that the option to filter contact attributes has been greyed out of the dropdown menu. This is expected, because – as previously mentioned – there is no contact record available.
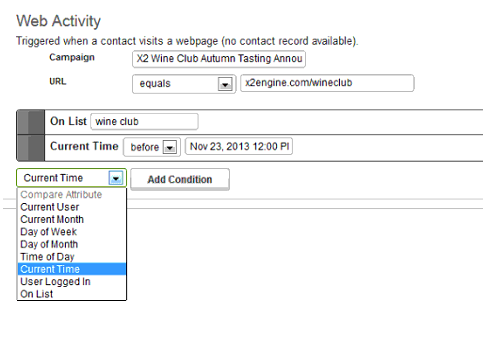
Record Created
You can use any module record type in X2CRM as the basis for this trigger. Select the record type from the dropdown menu. Choose general attributes or module-specific attributes to create filters around. This example flow is triggered whenever an action with a severe priority is created over the weekend. It sends out an email to the relevant X2CRM user so they can decide how best to handle it.
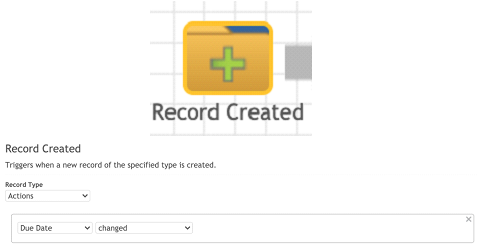
Record Deleted
You can use any module record type in X2CRM as the basis for this trigger. Select the record type from the dropdown menu. Choose general attributes or module-specific attributes to create filters around. This example flow is triggered whenever a campaign which has not yet been completed is deleted from X2CRM.
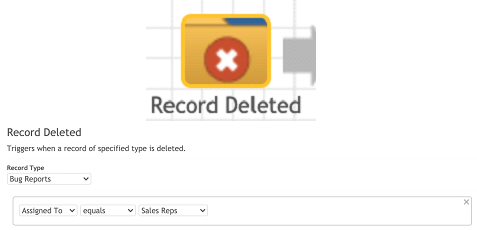
Tag Added
Set up a trigger to start a flow whenever a record is updated with a specific tag. You can set attribute filters related to the module from the available dropdown menu as well. The flow will only initiate if all conditions are met. The example trigger below is set to start a flow whenever a contact with a lead score greater than 4 is tagged with “#cloudconference
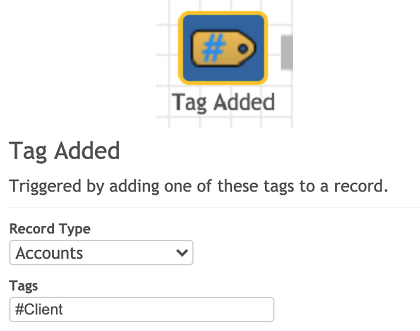
Tag Removed
Sometimes we have to revisit issues that we thought had been resolved. If and when an important tag is removed from a record type, you’ll probably want to know about it. You can use any module type to set off this trigger which is sparked whenever a tag is removed from a record. For instance, if a bug report marked “#resolved” has that tag removed, that is cause for some notification. Set up a flow to send out an alert whenever those specifications are met.
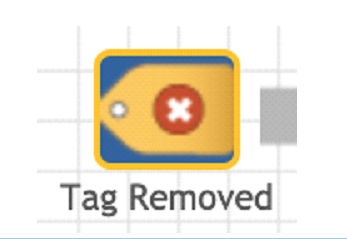
Record Updated
You can use any module record type in X2CRM as the basis for this trigger. Whenever one of your X2CRM users updates a record type of your stipulation, and the attribute filters you set are satisfied, then the trigger will set off the flow. For instance, if you want to send out a notification whenever a bug report is resolved by a specific user, you can set those attributes in the triggers specifications, as illustrated below.
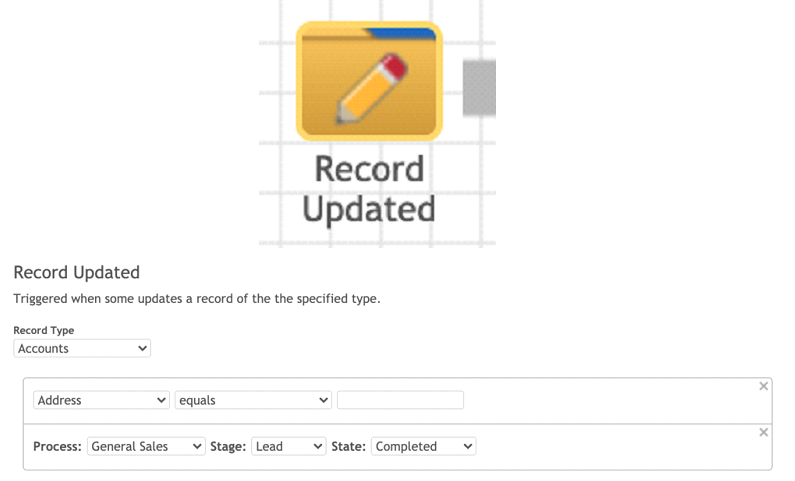
Record Viewed
You can use any module record type in X2CRM as the basis for this trigger. Whenever one of your X2CRM users views a record type of your stipulation, and the attribute filters you set are satisfied, then the trigger will set off the flow. For instance, if one of your users view a specific media file, you can create a pop up notification letting them know it’s a high priority media file.
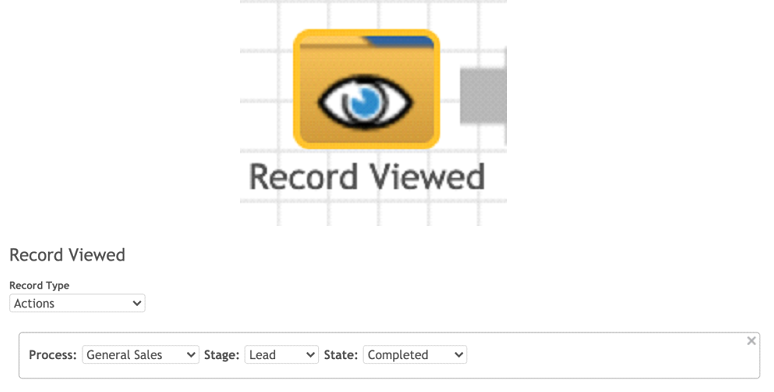
User Signed In
Whenever one of your users logs in or out of X2CRM can be an event that can trigger a flow. In the case of a user sign in you can set up a filter that only sets off the flow if a specific user (or a user within a set of specific users) signs in of X2CRM. The particular example below demonstrates a filter that only sets off the trigger if the user is not a specific user. To select multiple users, you must select one of the list options (i.e. “in list” or “not in list”) and then hold down the control key as you click. Set additional attribute filters, for instance whether the current day of the week is not Saturday or Sunday.
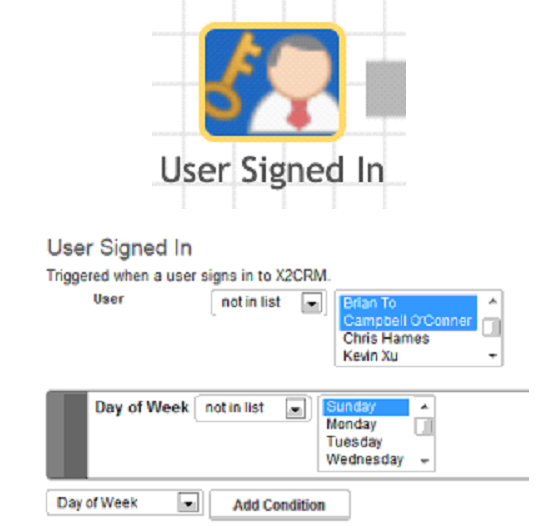
User Signed Out
Whenever one your users logs in or out of X2CRM can be an event that can trigger a flow. In the case of a user sign out you can set up a filter that only sets off the flow if a specific user (or a user within a set of specific users) signs out of X2CRM. To select multiple users, you must select one of the list options (i.e. “in list” or “not in list”) and then hold down the control key as you click. Set additional attribute filters, for instance whether the current time is before 5pm that day
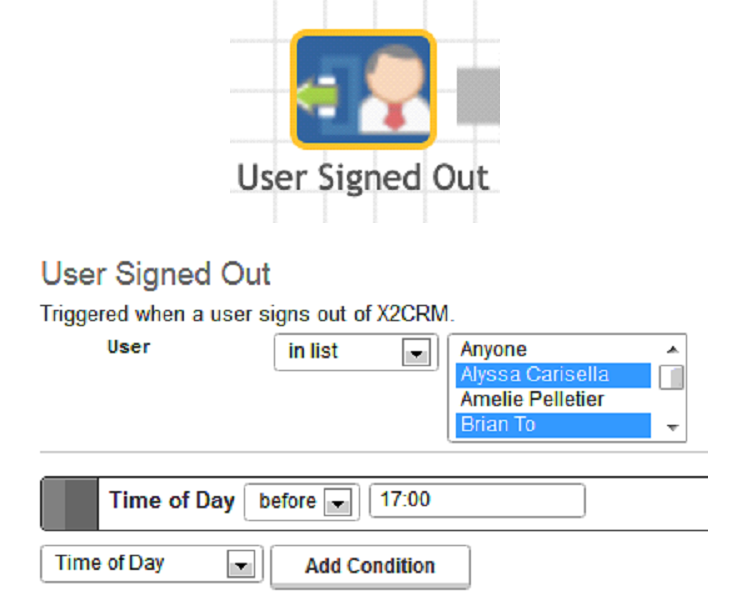
Contact Web Activity
The Contact Web Activity trigger is similar to the Web Activity Trigger, with one big difference – this time you a contact record is available. This trigger is initiated whenever a contact is on a certain web page, which you specify in the trigger filter settings. The contact must be a registered contact in your X2CRM system, as well as have a web tracking cookie on their computer. The ways in which they can get this cookie are if they click on a tracking link in a marketing email or if they come in through a web lead form. You can add a single specific web address or a list of them. You can also set a “contains X” filter, where X is part of the URL. For example, you could set X to “http://www.x2crm.com/marketing“, so that whether your contact visits “http://www.x2crm.com/marketing/x2flow/” or “http://www.x2crm.com/marketing/#newsletters“, they will be tracked.
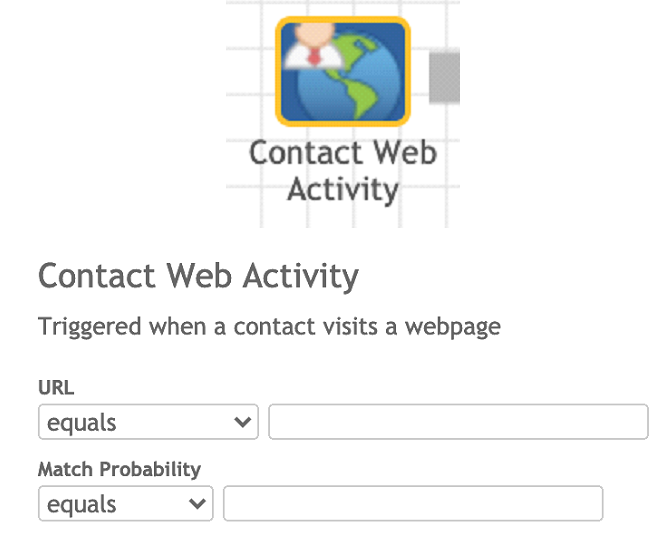
New Web Lead
X2CRM helps you capture new web leads with a handy form creator. When you capture a new web lead, you can configure an automated email response from the email configuration section of the administration panel. From that page you can set the default sender address for web lead responses and select an email template (which you can create in Docs). Additionally, you can obviously use the web lead trigger to initiate other kinds of actions with X2Flow. This trigger allows you to set basic attribute filters like current date and time, current users, and so forth. It also allows you to use attributes from the Contacts module as filters, like lead score, deal value, or location details. Select an attribute from the available dropdown menus, click add condition, and then set the relevant values for the filter. Only web leads that meet the attribute requirements that you set here will trigger your flow.
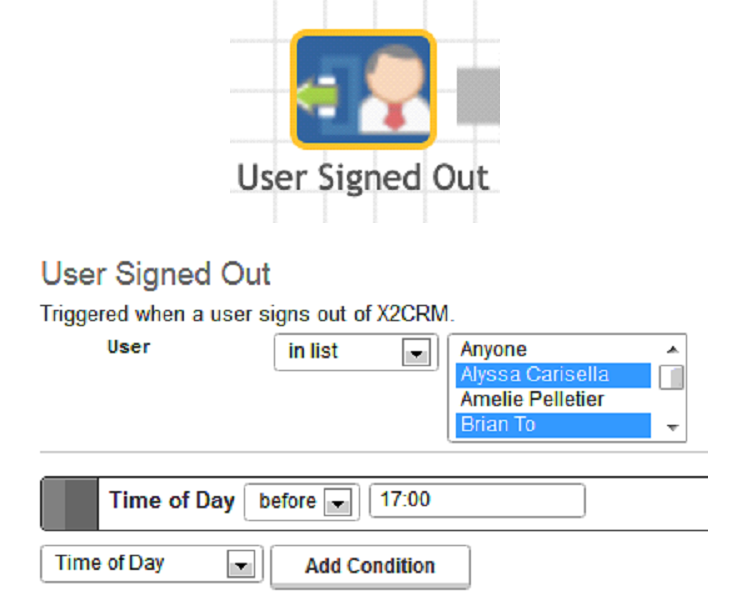
New Web Leads With Leads
This trigger works the same as the New Web Lead for Contacts except that the Web Form which triggers it creates a Lead record and not a Contact record. When a visitor to a web site fills in a form, this trigger will be activated and operate the flow. You may use a condition, such as Tag equals #XXXX where #XXXX is a tag associated with a specific web form rather than just any web form. This allows you to enrich a Lead record with different data values, if you choose, based on which web form it is coming from.
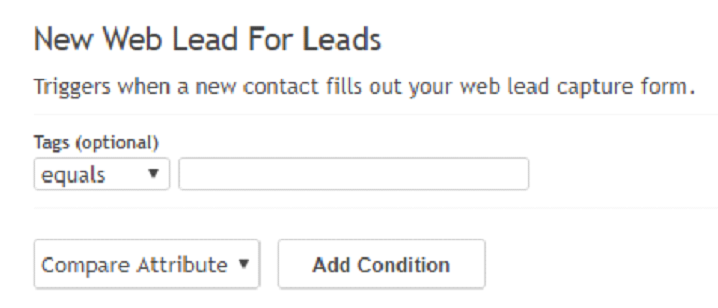
Targeted Content Requested
The new X2CRM targeted content service is an excellent way to deliver custom content to clients and impress potential new customers. When a specified URL is visited, X2Targeted Content is able to push tailored content to the visiting user based on the attributes of that contact in your X2CRM system. The web content returned by a flow that has been triggered by a Targeted Content Request will replace the embed code when a visitor comes to the specified page.Saving the flow will generate an embed code. You can (and should) also create web content which gets displayed if the visitor doesn’t have an associated contact record or if your flow terminates without pushing web content.
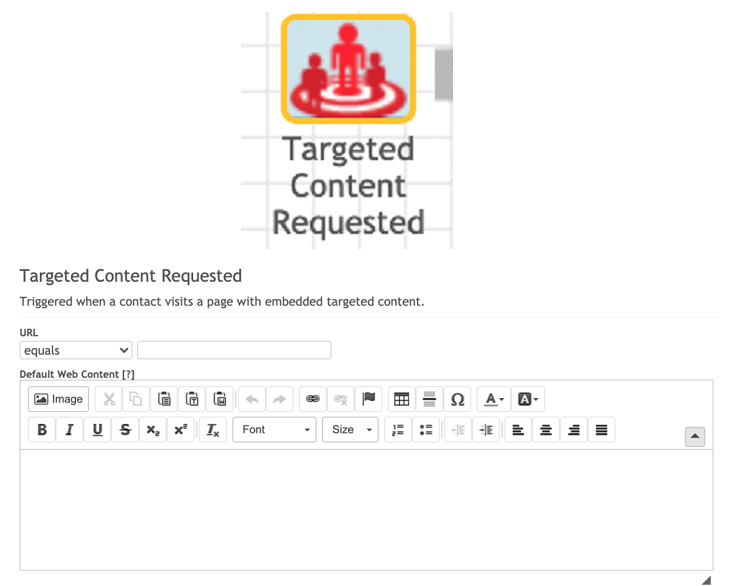
VoIP Inbound
This trigger requires that the user’s phone system has been integrated with X2 so the system will recognize incoming calls. If that is set up, the workflow will recognize that an assigned user has received an incoming call and will trigger the Actions in the flow based on that call coming in.
Do you need more help or information? Just fill out the form below and we will contact you!
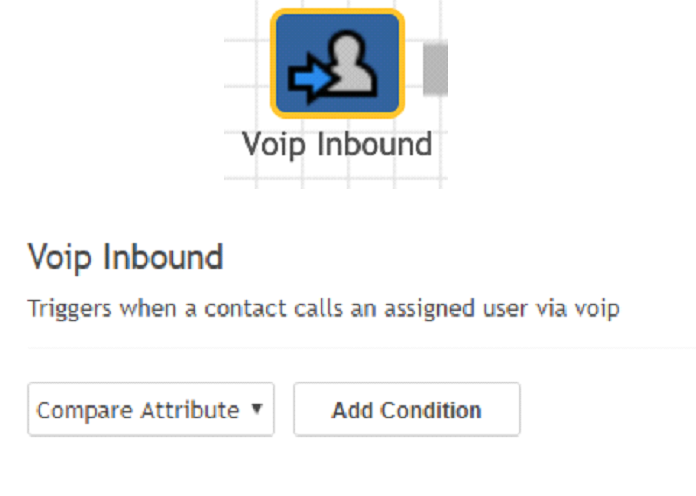
Footer
About X2Engine
X2Engine, Inc. is the developer of the seamless enterprise CRM, workflow and marketing automation platform, X2C
